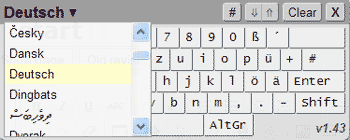Top row functions from left-to-right
1. Clicking the language identifier or on the down arrow to its right opens
a drop-down menu of languages; selecting one of these immediately changes the keyboard
to the selected language. For an illustration of the drop-down menu scroll to the image at the bottom of this page.
2. Clicking the hash symbol(#)opens and closes the numeric keypad
3. The up and down arrows to the right of the hash change the size of the keyboard and its fonts
4. In fckgLite the "Clear" button has no function